Azure Pipelines: Storing values between pipelines runs
How to use variable groups in Azure Pipelines with the Azure DevOps CLI and PowerShell
Using Azure Pipelines, it’s pretty common to store values in variables for later use. Whether the value is saved for the next step, job or stage, it can be done easily using the task.setvariable command as documented here (I have also shared a tip about this in a previous post).
But what if we need to save a value for another pipeline run ? We’ll see how to do this in this post using variable groups and the Azure DevOps CLI.
What are variable groups ?
Variable groups allow you to set variables in the Library section of the Azure Pipelines’ UI: 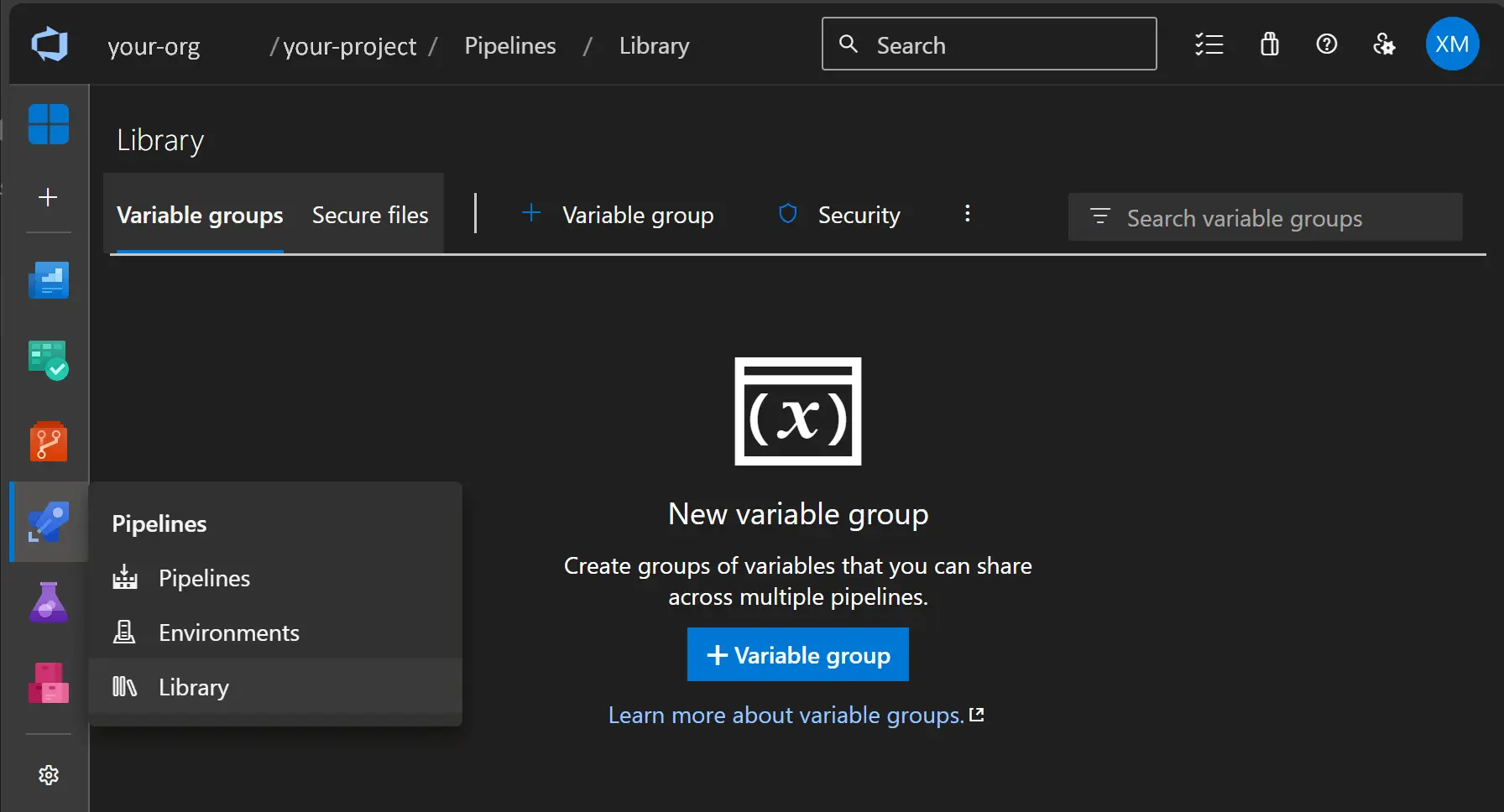 This is where you can create variable groups Each variable group can contain several variables, and can be used by one or many pipelines within the same project.
This is where you can create variable groups Each variable group can contain several variables, and can be used by one or many pipelines within the same project.
Variables in groups can be marked as sensitive to mask their value in the pipelines logs. A group can also be bound to an Azure key vault so that its variables are retrieved from the vault’s secrets.
A simple use case sample
Setting variable in groups from the UI is a common use case, but the point of this post is to it in an automated way.
As an example, let’s say we have a pipeline to deploy resources in Azure, and we need to store the outputs of the deployment in a variable group for another pipeline. We use the AzureResourceManagerTemplateDeployment who provides a way to get the outputs in a variable:
1
2
3
4
5
steps:
- task: AzureResourceManagerTemplateDeployment@3
inputs:
# ..lines removed for clarity...
deploymentOutputs: outputs # The $(outputs) variable will contain the outputs in JSON
The $(outputs) variable will have the following structure for the rest of the job:
1
2
3
4
5
6
7
8
9
10
{
"firstOutput": {
"type": "String",
"value": "The value of the first output"
},
"secondOutput": {
"type": "String",
"value": "The value of the second output"
}
}
We will add a task to parse this JSON and store the values in a variable group already created from the UI.
Setting the variables in the group
To set the variables I’m going to use the Azure DevOps CLI. It’s a simple task but there is a few things to mention:
- There is no
setcommand in theaz pipelines variable-group variablecommand group, but acreateand andupdateone. We need to use the right command depending on whether the variable already exists - Listing the variables in a group is possible using the
az pipelines variable-group variable listcommand, but it requires the id of group that we don’t have. The same result can be achieved from the group name using theaz pipelines variable-group listcommand with a JMESPATH query.
Here is the full PowerShell script I use for this:
1
2
3
4
5
6
7
8
9
10
11
12
13
14
15
16
17
18
19
20
21
22
23
24
25
param(
[string]$Outputs,
[string]$VariableGroupName,
[string]$AzDoOrgUrl,
[string]$AzDoProjectName
)
# Sets the default org and project for all az devops cli commands
az devops configure --defaults organization=$AzDoOrgUrl project=$AzDoProjectName
# Gets the variable group id and all variables from the group name
$variableGroup = $(az pipelines variable-group list --query "[?name=='$VariableGroupName'].{id:id,variables:variables}") | ConvertFrom-Json
# Extracts the name of the existing variables
$existingVariableNames = Get-Member -InputObject $variableGroup.variables -MemberType NoteProperty | Select-Object -ExpandProperty Name
$parsedOutputs = $Outputs | ConvertFrom-Json
# For each output, create or update the variable in the group
Get-Member -InputObject $parsedOutputs -MemberType NoteProperty | Select-Object -ExpandProperty Name | ForEach-Object {
if ($existingVariableNames -contains $_) {
az pipelines variable-group variable update --group-id $variableGroup.id --name $_ --value $parsedOutputs.$_.value
}
else {
az pipelines variable-group variable create --group-id $variableGroup.id --name $_ --value $parsedOutputs.$_.value
}
}
Note that authentication is required to run the script to run the az devops and az pipelines commands. I have deliberately omitted it from the script, so that you can test it locally after authenticating using a PAT.
For the pipeline, authentication will be handled in the YAML, let’s see how to do that.
Running the script from the pipeline
Running this script from the pipeline is easy but there is a little twist because of the authentication, and it depends on the account we will use.
Using the Build Service account
The easiest way is to use the $(System.AccessToken) predefined variable and pipe it to the az devops login command:
1
2
3
4
5
6
7
8
9
10
11
12
13
14
15
16
steps:
# ...previous task removed for clarity...
- pwsh: |
# Authenticate using the $(System.AccessToken) variable
$env:ACCESS_TOKEN | az devops login
# Call the script to parse outputs and put them in the group
.azuredevops/Set-OutputsInVariableGroup.ps1 `
-Outputs $env:OUTPUTS `
-VariableGroupName '<NAME OF THE GROUP HERE>' `
-AzDoOrgUrl $env:ORG_URL `
-AzDoProjectName $env:PROJECT_NAME
env:
OUTPUTS: $(ouputs)
ORG_URL: $(System.CollectionUri)
PROJECT_NAME: $(System.TeamProject)
ACCESS_TOKEN: $(System.AccessToken)
Notice the use of the
$(System.CollectionUri)and$(System.TeamProject)predefined variables to get the organization URL and the project name
Using the $(System.AccessToken) variable will make the Build Service account of your project authenticate against Azure DevOps. By default this service account has the Reader role on your variable group, so before running the pipeline you need to change the role to Administrator: 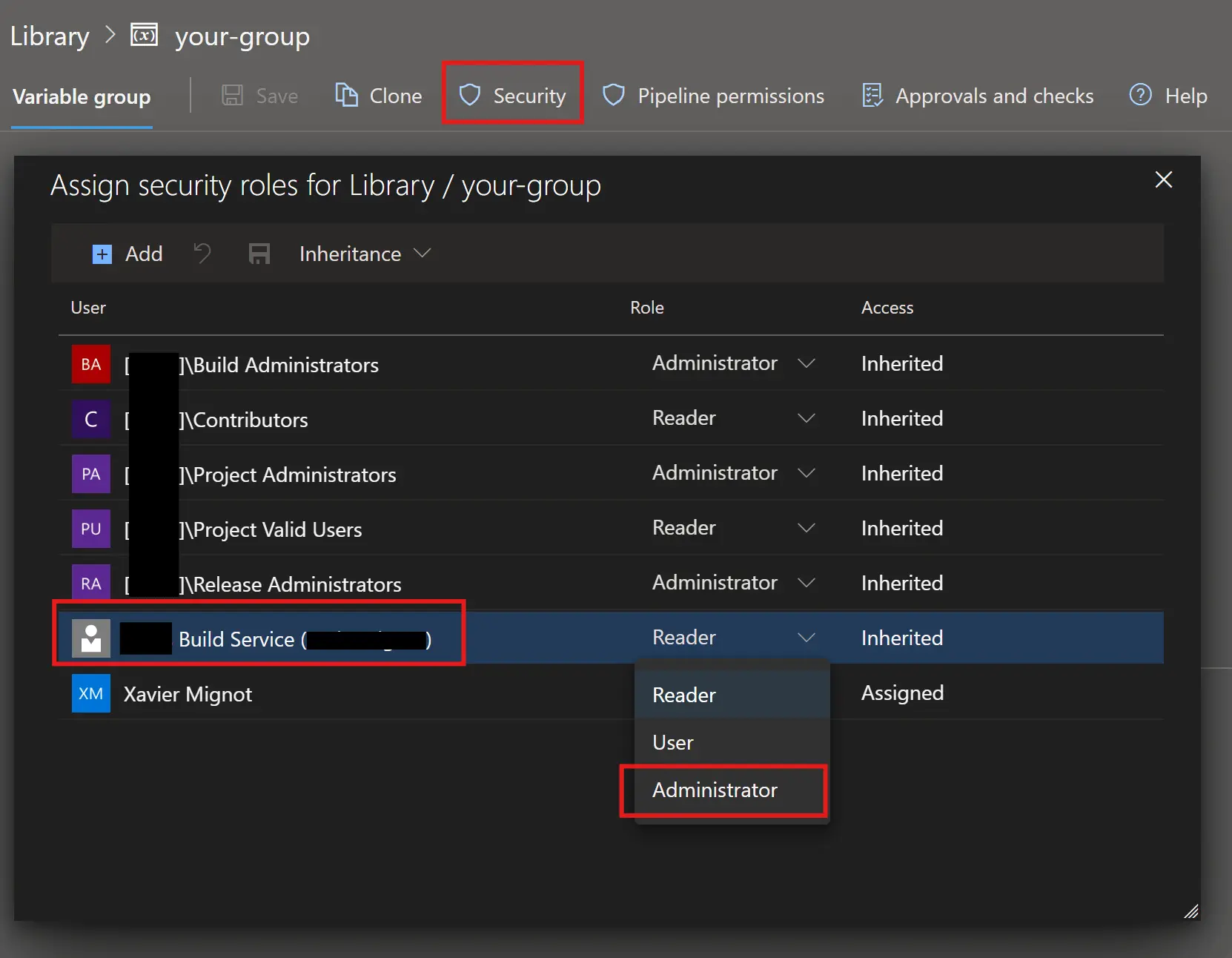
After that the pipeline should run without any issue, and the variable group will be updated by the service account with all the deployment outputs as variables.
Using another account
If you can’t use the Build Service account (because your organization forbids it), it’s still possible using a service principal (for instance, the one you use for deploying resources in Azure).
You will need to:
- Add the service principal as a user in the Azure DevOps organization
- Give it the Administrator role to the variable group (just like for the Build Service account)
The service principal will need the Basic access level to the Azure DevOps organization so it will use a licence (there are 5 free users for each org)
In the pipeline, a simple PowerShell task is not enough, an AzureCLI is required, and a token has be retrieved in order to authenticate against the DevOps CLI using the following lines:
1
2
$token = $(az account get-access-token --resource 499b84ac-1321-427f-aa17-267ca6975798 --query accessToken -o tsv)
$token | az devops login
The full task in the pipeline will look like this:
1
2
3
4
5
6
7
8
9
10
11
12
13
14
15
16
17
18
19
20
21
22
steps:
# ...previous task removed for clarity...
- task: AzureCLI@2
inputs:
azureSubscription: <NAME OF SERVICE CONNECTION HERE>
scriptType: pscore
scriptLocation: inlineScript
inlineScript: |
# Get an access token to access the Azure DevOps service principal
$token = $(az account get-access-token --resource 499b84ac-1321-427f-aa17-267ca6975798 --query accessToken -o tsv)
# Authenticate using the access token
$token | az devops login
# Call the script to parse outputs and put them in the group
.azuredevops/Set-OutputsInVariableGroup.ps1 `
-Outputs $env:OUTPUTS `
-VariableGroupName '<NAME OF THE GROUP HERE>' `
-AzDoOrgUrl $env:ORG_URL `
-AzDoProjectName $env:PROJECT_NAME
env:
OUTPUTS: $(outputs)
ORG_URL: $(System.CollectionUri)
PROJECT_NAME: $(System.TeamProject)
The code snippet above will also work if you are using a managed identity instead of a service principal
Use the variable group in the next pipeline
Referencing the variables of the group in another pipeline is done easily as usual using the following syntax:
1
2
variables:
- group: <NAME OF THE GROUP HERE>
Then the variables can be referenced using the macro syntax, for instance $(firstOutput).
Wrapping up
That’s all folks for this post, we have seen how to save variables in a group between two pipeline runs. It looked like a simple thing to do but it finally requires a few extra steps. I hope this helps !
